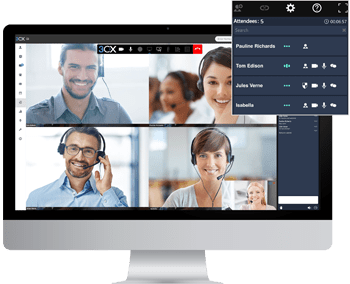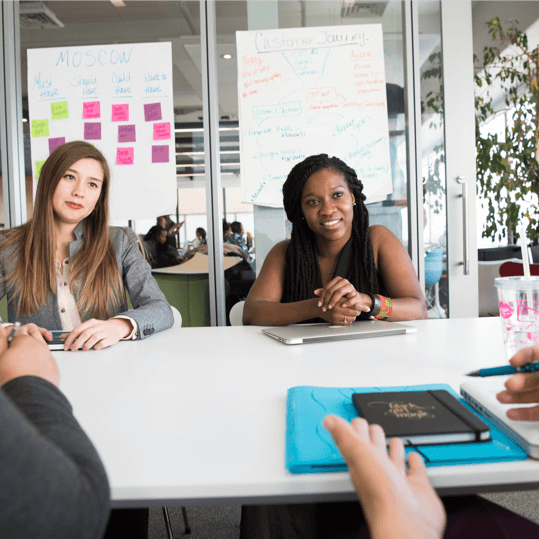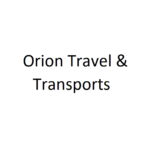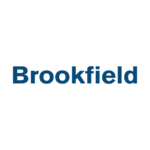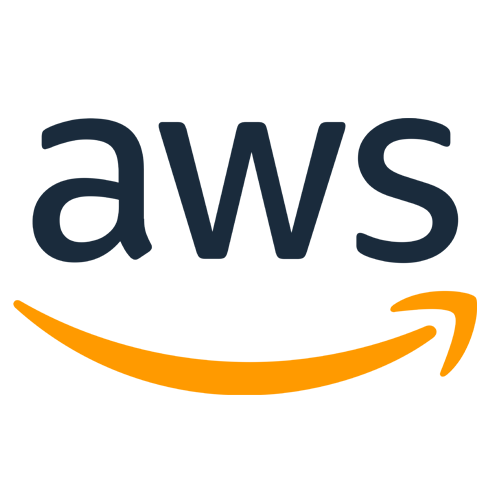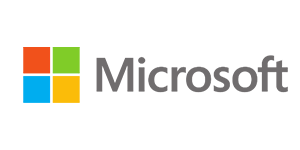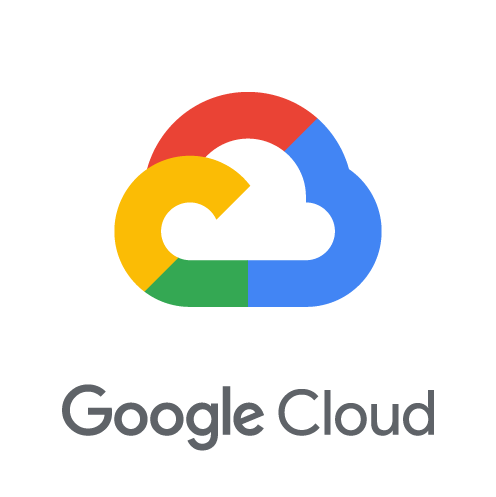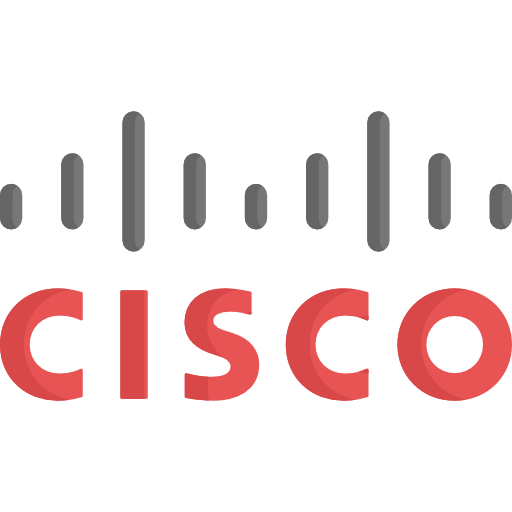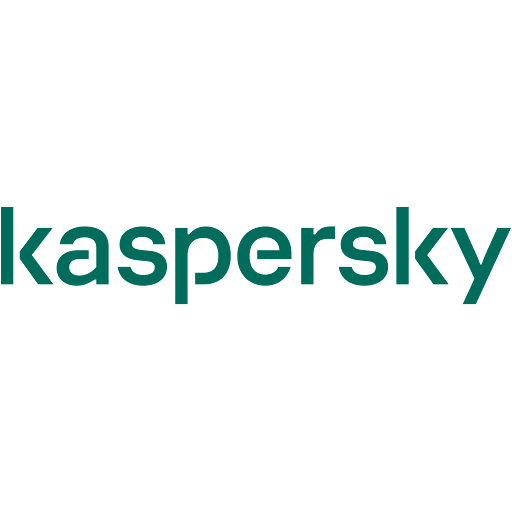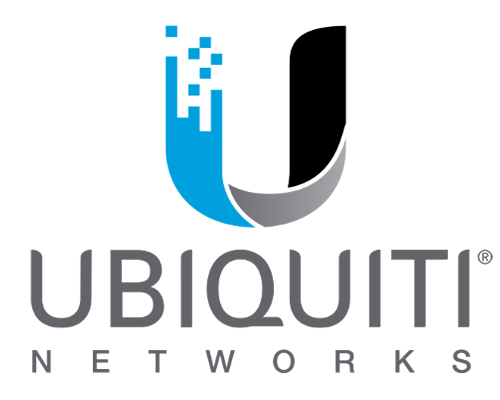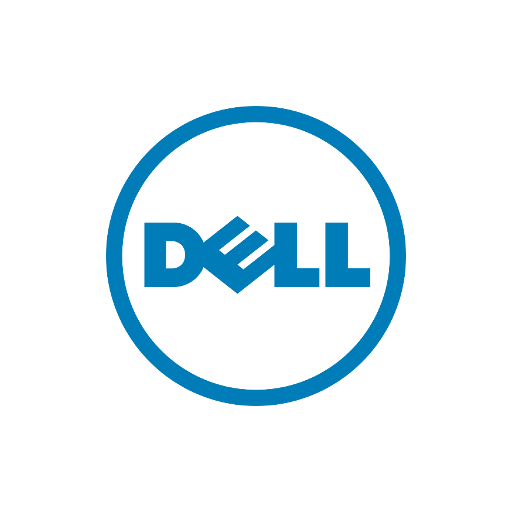Se precisar de ajuda para realizar a instalação e configuração do pabx 3cx conte conosco clicando aqui
Após a instalação do 3CX, você precisará configurar sua rede. A Ferramenta de Configuração do PABX obtém importantes configurações de rede e segurança , além de configurar o 3CX em conformidade. Para executá-lo, entre com o IP, seguido pela porta 5015 (ex. http://10.172.1.88:5015) em um navegador de outra máquina. Alternativamente, você pode executar a ferramenta de configuração na linha de comando, selecionando a opção (2).
Nota: Se o Firewall do Windows mostrar “Alerta de Segurança do Windows” para a Ferramenta de configuração do 3CX (“PbxWebConfigTool”), você precisa permitir que a ferramenta se comunique com a Redes Privada.
Você deverá responder as seguintes questões: :
- Se você está fazendo uma nova instalação do 3CX ou se você deseja restaurar uma configuração existente. Se for uma nova instalação, selecione 1, se você possui um backup de uma versão anterior ou outra instalação para restaurar, selecione 2. Veja também atualizando de uma versão anterior.
- Digite sua chave de licença. Se você já possui uma licença 3CX, copie e cole a chave aqui, a menos que você esteja restaurando um backup, neste caso a chave será restaurada automaticamente. Se você não possui uma licença, copie e cole a chave de licença da edição do PABX livre que foi enviada por e-mail. Verifique sua pasta de spam se você não conseguir encontrá-lo. Você pode solicitar o reenvio aqui. IMPORTANTE: o FQDN/Subdomínio que escolher será vinculado à sua chave de licença.
- Agora especifique o nome de usuário e senha para acessar o Console de Gerenciamento 3CX. Certifique-se de usar uma senha forte para evitar o acesso não autorizado ao seu PBX. Nomes de usuário e senhas diferenciam letras maiúsculas e minúsculas.
- Confirme o seu endereço de IP público. Digite 1 para confirmar, ou 2 para especificar outro (No caso do seu tráfego HTTP ser encaminhado para uma rede diferente – certifique-se de digitar o correto!).
- Especifique se o IP público é estático ou dinâmico.Para uso profissional, é necessário um IP estático (que não muda). Para fins de avaliação ou uso residencial, você pode usar um IP dinâmico. A IP dinâmico irá mudar em determinados intervalos. Embora 3CX irá detectar a mudança de IP e atualizar o FQDN em conformidade, as suas chamadas não serão encaminhadas até que complete essa atualização.
- 3CX requer um FQDN resolvido e um certificado SSL de correspondência para a segurança. Isso permite que 3CX funcione perfeitamente dentro e fora do escritório. Para facilitar a configuração, você pode escolher um FQDN fornecido pelo 3CX e um certificado Lets encrypt. Esse é fornecido GRATUITAMENTE no primeiro ano e requer apenas manutenção válida nos anos seguintes. Se desejar, você pode configurar seu próprio FQDN e enviar o seu próprio certificado SSL. IMPORTANTE: o FQDN/subdomínio que você escolher vai estar ligado a sua chave de licença. Se estiver usando uma chave de avaliação não se esqueça de deixar o seu eventual subdomínio de escolha livre.
- Eu preciso de um FQDN 3CX: Você será alertado para o seu sufixo de domínio preferido. A ferramenta de configuração, em seguida, configurar o seu FQDN nos servidores DNS 3CX e prossiga para gerar um certificado SSL confiável através do serviço Let’s Encrypt. 3CX oferece este serviço gratuitamente no primeiro ano e, como parte do pacote de manutenção para os anos seguintes!
- Eu tenho meu próprio FQDN: (Disponível somente se a licença é Standart, Pro ou Enterprise). Você terá de criar um FQDN e configurar o DNS em conformidade, bem como carregar o seu próprio certificado SSL confiável. Se você não estiver familiarizado com isso, não escolha esta opção! Você será solicitado um pfx, cer ou CRT arquivo e senhas opcionais. Note que já não suportamos certificados auto-assinados. Neste caso você deve especificar se você tem ou não um servidor DNS que você pode gerenciar (por exemplo, MicrosoftDNS):
- Eu gerencio o meu DNS, utilizo FQDN único- neste caso, recomendamos a utilização de um único FQDN, por exemplo: “mycompany.3cx.us”. O FQDN deve resolver em seu LAN para o dispositivo no qual Sistema de Telefonia 3CX é instalado, e da internet deve resolver para o seu IP Público. Você vai precisar usar “Split DNS” em seu roteador/servidor DNS.Mais informações sobre como Criar um FQDN usando DNS dividido.
- Eu não gerencio o meu DNS, utilizo um FQDN externo / IP local ou FQDN separado, por exemplo pbx.interobit.com / 192.168.0.1 ou pbx.interobit.local. Se você não tem acesso ao seu servidor DNS, especifique um FQDN externo separado um IP local ou FQDN locais internamente. O FQDN externo serão utilizados para dispositivos conectando do lado de fora da LAN. O IP/FQDN local será utilizado para os dispositivos internos.
- Depois de selecionar “Eu preciso de um 3CX FQDN” você será solicitado a selecionar o nome FQDN, Grupo de domínio e sufixo de domínio preferido.
- Selecione as portas que você deseja usar para o console de gerenciamento Web e para serviços de VoIP (SIP e túnel de portas). 3CX irá detectar se você está usando NAT ou não com base em seu IP. Se você está atrás de um NAT você terá que configurar seu firewall/ roteador em conformidade. Mais informaçõesaqui.
- Selecione a interface de rede que está conectado à internet/ IP público especificado. Se você possuir várias interfaces, garanta que essa interface é aquela com o gateway padrão configurado. (No caso do hospedagem do 3CX possui uma interface wan privada e direta e os usuários irão se conectar a esta instalação local e remotamente, selecione a interface interna, que não terá o gateway padrão configurado, e alterar a seguinte configuração após a instalação “Configurações ⇒ Rede ⇒ Aba: IP público ⇒ Sessão: Cartão de INterface de Rede” para o endereço IP na interface pública)
- O FQDN e Certificados SSL serão gerados, baixados da Let´s Encrypt e instalado no servidor Web 3CX. Clique em “Avançar”.
- Comprimento da extensão – Escolha o número de dígitos que números de ramal deve ter. Isso não pode ser alterado mais tarde.Clique em “Avançar.”
- E-mail do Administrador – Digite o administrador endereço de email que receberão notificações. Clique em “Avançar”.
- Selecione “Servidor SMTP 3CX”. Esta é a opção mais rápida, porque você não precisa configurar nada, já este SMTP é um serviço oferecido pela 3CX. Se você tem seu próprio servidor SMTP, você pode utilizar qualquer um dos provedores de e-mail listados na lista suspensa de provedores SMTP, selecione o SMTP e configure-o em conformidade. Clique em “Avançar”.
- Região e Fuso horário – Selecione seu país e fuso horário e clique em “Avançar”.
- Operador & Extensões de correio de voz – Criar um ramal do operador (Insira o nome e endereço de email). Este será o destino padrão para chamadas de entrada. Agora, selecione um número de caixa postal Extensão – os usuários irão recuperar seus correios de voz neste número. Clique em “Avançar”.
- Países que chamadas podem ser feitas – Especifique os países ou regiões para o qual você deseja permitir chamadas sejam feitas. As chamadas para países que não forem selecionados serão bloqueados. Esse recurso reduz o risco de fraude de tarifação VoIP. Clique em “Avançar”.
- Selecione o idioma – 3CX é enviado com um avisos definidos em inglês americano. Avisos são arquivos de voz gravados que são tocadas pelo sistema para chamadores e usuários do sistema. Por exemplo, quando um usuário deixa o seu correio de voz, os avisos do sistema irão instruir o usuário que botões apertar para ouvir ou apagar mensagens de voz. Você pode selecionar um conjunto de avisos diferente no menu suspenso.
- Registro – Durante a configuração inicial, você digitou a licença que você comprou ou obteve quando baixou o 3CX. Verifique se os campos Empresa, Nome do contato, E-mail, Telefone, País e Nome da Revenda (opcional) estão corretas. Estes detalhes são revistos pelo 3CX antes de ativar a sua manutenção gratuita. Caso precise corrigir detalhes, insira-os e clique em “Concluir”. Nota: Se você executar o DPI (Deep Packet Inspection), as ativações de chaves de licença serão rejeitadas para fins de segurança. O 3CX agora está configurado e você pode começar a criar ramais.
- A ferramenta de configuração irá agora configurar 3CX e iniciar os serviços. Isto pode demorar algum tempo. Feito isso, uma página de confirmação será mostrada com informações importantes. Faça uma captura de tela e/ou imprima esta informação – não pode ser recuperada depois!
- Agora você pode acessar o console de gerenciamento.
Atualize de uma versão anterior de 3CX
Para atualizar de uma versão anterior do 3CX:
- Faça um backup de sua configuração atual usando a ferramenta de backup e restauração do 3CX.
- Assinale as opções para incluir em seu backup, em seguida, escolha onde salvar o backup. Aviso: Não opte por armazenar a cópia de segurança dentro de qualquer uma das pastas de instalação do 3CX Phone System, já que essas pastas são removidas durante o processo de desinstalação.
- Desinstalar a versão atual do “Painel de Controle do Windows> Programas e Recursos”.
- Agora baixe o Sistema de Telefonia 3CX v16 de sua escolha.
- Prossiga com a instalação.
- Restaure sua configuração quando solicitado.
Caminhos para a Atualização de Versões do 3CX
Backups das Versões 14 e superiores são suportados. Qualquer Versão inferior a 14 precisa, primeiro, ser convertida para a Versão 14 para ser restaurada. Backups muito antigos devem seguir o caminho de conversão abaixo:
- Se estiver executando a v9 ou v10, você deve atualizar para a v11 SP4a primeiro, depois para v12 SP6.1, v12.5 e finalmente to v14 SP3.
- Se tem a v12 SP 6.1, você deve atualizar para v12.5, e então v14 SP3
- Se tem a v12.5 SP2 você deve atualizar para v14 SP3
- Da v14 SP3 você pode atualizar para v15(.5) diretamente.
Backups de versões anteriores podem ser restaurados somente durante a instalação do PABX.
Links para Download de Versões antigas (para serem utilizadas somente para propósitos de migração):
Cota de Gravação
Depois de atualizar para 15(.5) a quota de gravação será definida em 5GB. Para instalações com mais gravações ou clientes que necessitam de uma maior volume de gravação vá para “Gravação” → “Cota” e defina a cota conforme necessário.
Precisa de ajuda para instalar o pabx 3cx, clique aqui