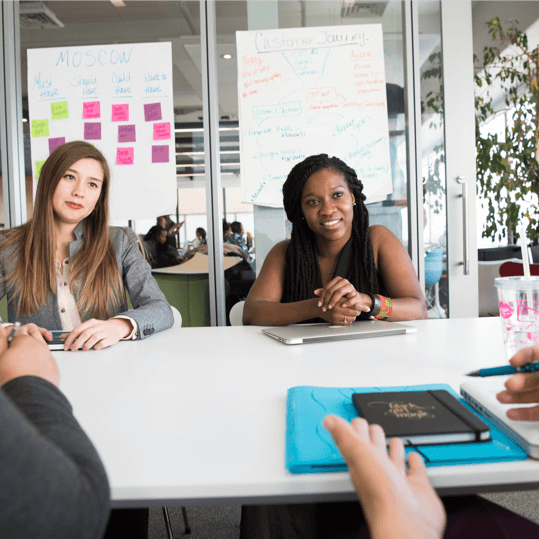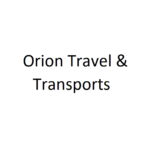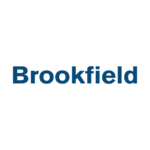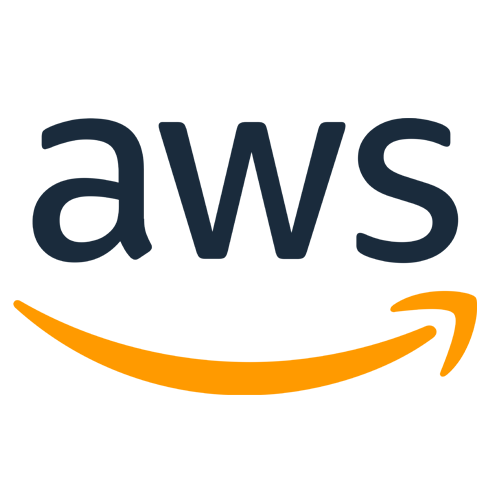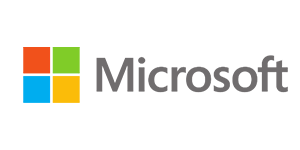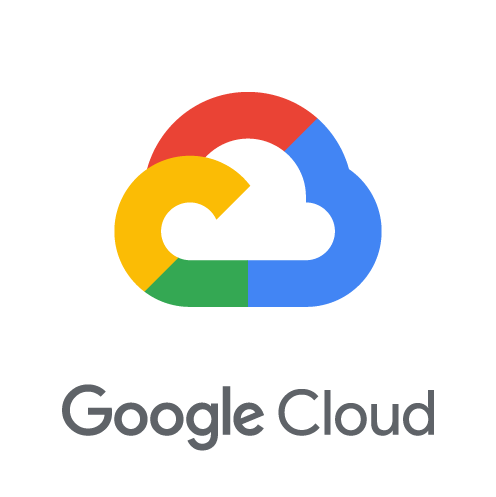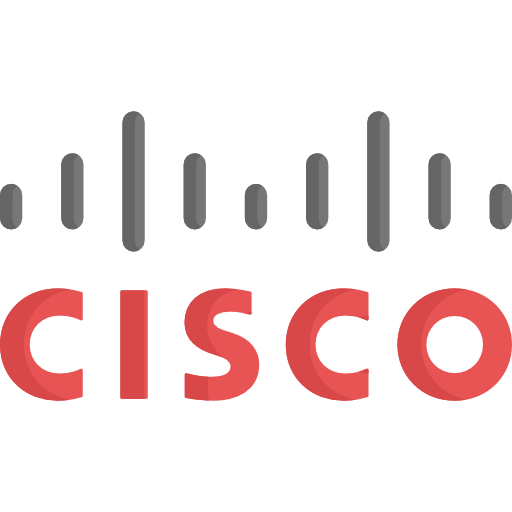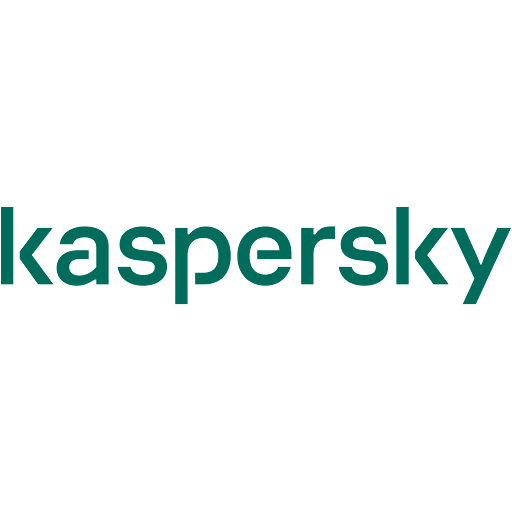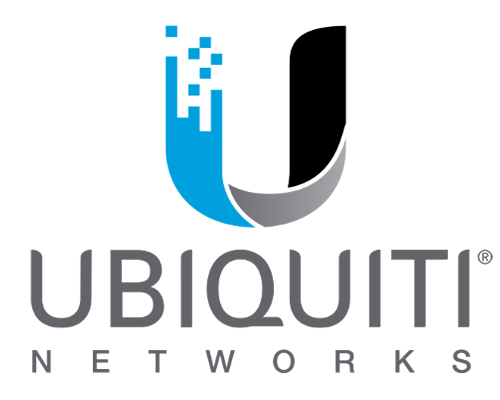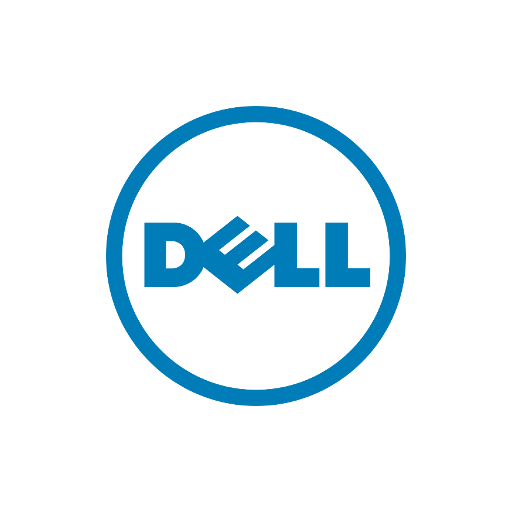Faça backup de todos os computadores da rede e salve em mídia externa ou em nuvem com software totalmente grátis!

Neste post irei apresentar uma super dica sobre cópias de segurança. Afinal todos sabem que segurança da informação requer que seus documentos contenham cópias em mídias seguras, e se estas mídias estiverem em nuvem a segurança dos dados estará quase completa. Digo ‘quase’ porque precisamos entender que a segurança requer que o pilar da confidencialidade e integridade esteja presente, ou seja, o backup dos arquivos além de estar em local seguro, precisa também de criptografia para na possibilidade de haver acesso indevido, o mesmo não tenha permissões de executar os arquivos em nenhuma hipótese, e também serve para proteger de ataques com ransomware.
Ok, dito isso irei apresentar um dos melhores softwares grátis que encontrei até hoje. Muitos dirão que existem outros e é claro que existem, porém este é muito fácil de operar.
Iperius backup
Este é o nome do software que realmente funciona em rede, e o mais incrível você consegue salvar os arquivos em nuvem. Vou demostrar como, veja
1 — Baixe o arquivo de instalação Iperius Backup
Clique neste link para baixar o software de instalação do Iperius Backup.
2 — Instale o software
Neste caso irei instalar em um servidor com sistema operacional Windows Server 2019

Após baixar o processo de instalação é bem simples, clique duas vezes para iniciar a instalação, escolha o idioma e clique em OK.

Clique em avançar e aceite os termos de uso do programa

Escolha o local onde será instalado ou deixe como está, será apresentado uma pergunta dizendo se quer criar a pasta que não existe clique em SIM

Clique em avançar deixando as opções como estão até chagar a opção de instalar.

Deixe o campo onde diz para executar e clique em concluir. após a instalação ele entrará no programa automaticamente. Se isto não acontecer você precisará refazer os passos, pois algo deu errado.

Pronto, você instalou o software grátis para fazer backup de todos os aquivos dos computadores da rede. Agora vamos iniciar os processos de seleção das pastas para realizar o backup em nuvem. Neste exemplo irei utilizar o Dropbox para armazenar os arquivos, mas poderia ser também o Google Drive, AWS S3, ou Azure.
Para você que já tem conta no Dropbox, já sabe que existe uma pasta na rais do usuário, conforme mostro na imagem abaixo.

Sabendo disso, agora vamos iniciar a escolha dos arquivos que estão em um computador na rede. Neste caso escolherei a pasta ‘Documents’ de um computador que esta na rede.
No Iperius, clique em criar novo backup.

Clique na pasta para adicionar um novo local.

Clique em select para selecionar a pasta que está no computador em rede.

Escolha a pasta que deve estar compartilhada para que você tenha acesso, não esqueça de configurar uma senha para o computador o qual esta realizando o backup, pois sem a senha você não terá acesso a pasta.

Selecione a pasta e clique em OK

Clique em avançar para passar ao próximo passo, que será a escolha do destino onde a cópia será gravada e criptografada. Após clicar em avançar clique na pasta para selecionar o local de destino. Com outras versões do Iperius como Essential, Advanced ou Full você poderá realizar backup diretamente em sua unidade de backup em nuvem, como google cloud, Aws, Azure. Entre em contato conosco para mais informações sobre.

Clique em selecionar para escolher o local

Clique para expandir o usuário e clique na pasta do Dropbox, e clique em Ok

Clique na opção para criar um backup completo de todos os arquivos.

Ative a compressão ZIp e ative o campo para criar uma senha

Clique em configurar a senha, digite a senha e confirme a senha. Após isso clique em OK.

Clique na menu e escolha a opção usar criptografia no arquivo Zip ( não pode ser aberto sem antes descriptografar.)

Clique em OK e clique em avançar

Escolha os dias e o horário em que o backup deve ser executado e clique em avançar.

Você poderá escolher outras opções de gravação nesta tela abaixo, mas por enquanto deixe tudo padrão e clique em avançar.

Você pode configurar uma conta de email para receber os avisos do término do backup e erros na execução. após realizar a configuração do SMTP e da conta clique em avançar.

Nesta tela você pode escolher se pretende executar outra tarefa, deixe tudo padrão para fins de estudo neste momento, e clique em avançar.

Clique em Ok

Clique com o botão direito do mouse para revelar o menu e clique em iniciar backup.

Clique em sim, executar a tarefa “nome da tarefa”

Após a execução da tarefa clique em ok e verifique se o arquivo foi copiado para o Dropbox.

Se você clicar no arquivo para abrir ele apresentará um erro, pois ele está criptografado.

Se abrir o DropBox perceberá que o arquivo já está em nuvem. Porém se tentar abrir ele também não abrirá pois está criptografado.

Para recuperar o arquivo siga estes passos.
Clique em restaurar na aba ao lado

Escolha restaurar arquivo Zip.

clique em selecionar e navegue até ao local do arquivo zipado criptografado.
E clique em abrir

Marque a caixa para digitar a senha do arquivo protegido e digite a senha que foi configurada. NÃO ESQUEÇA A SENHA OU NUNCA MAIS VOCÊ IRÁ RECUPERAR O ARQUIVO.

Clique em selecionar o local para salvar o arquivo recuperado

Clique em iniciar a recuperação, o programa apresentará uma mensagem dizendo que o arquivo está criptografado, clique em sim para descriptografar.

Clique em ok, e depois clique em ok novamente. Navegue até o local que escolheu para salvar e extraia o arquivo que já estará descriptografado

Pronto, você aprendeu a criar um backup criptografado em nuvem.

A versão paga Iperius Bakup pode ser comprada neste site clicando aqui, backup em nuvem. Com ele você terá alem das ferramentas de backup de arquivos, o backup de imagem de sistemas operacionais virtualizados.